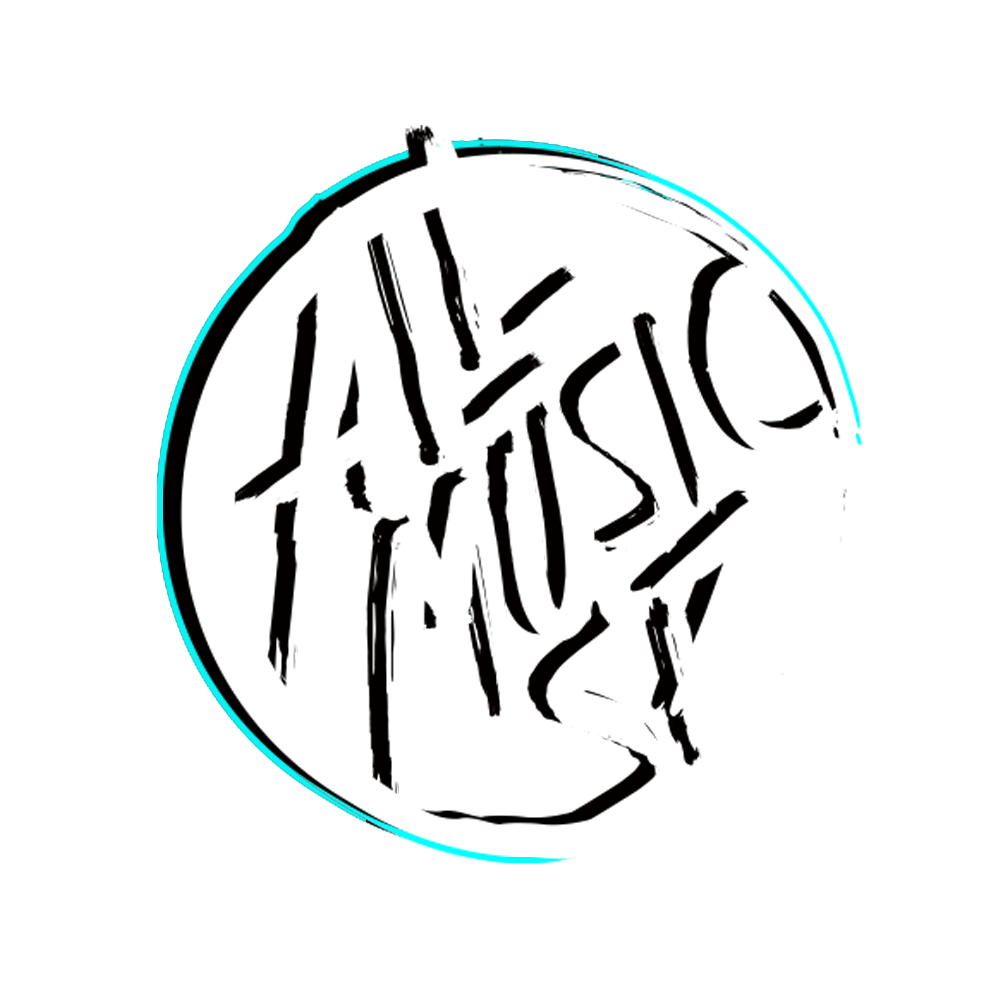Retransmite tus sesiones en cualquier red social de forma sencilla y profesional
Si bien hace unos días os traíamos una recomendación para mejorar vuestro sonido en los directos de cualquier red social, hoy os enseñaremos como hacer una retransmisión profesional. Utilizaremos el programa OBS studio, que nos ofrece un amplio abanico de posibilidades como retransmitir con dos cámaras o añadir nuestro logo o un banner.
Primero necesitarás instalar OBS Studio en tu ordenador desde este link. Te recomendamos instalar la App Streamlabs para el móvil también, ya que seguramente tu teléfono tenga mejor cámara que tu ordenador.
Configuración de tu smartphone como cámara
Abriremos la App del móvil de streamlabs, elegiremos el encuadre deseado y desplegaremos el menú con las tres barras que vemos en la parte superior de la primera imagen. En este menú elegiremos «LAN» y nos aparecerá la pantalla 2. En esta cambiaremos la resolución que por defecto viene a 720p a 1080p para obtener mayor calidad. Acto seguido dale a la flecha que se encuentra abajo a la derecha para comenzar a retransmitir. En la siguiente pantalla (3) te recomendamos que marques la opción MP4. Ya solo queda darle a «Get stream URL«.
Serás redirigido a tu navegador, toca sobre «MP4 stream«, indicado en la cuarta imagen. Se te abrirá una nueva pestaña con lo que está viendo tu móvil (imagen nº5), anota la URL que te señalamos en la siguiente captura y vuelve a la app. Ya tienes la cámara lista. A pesar de que salgas de la App, esta seguirá retransmitiendo hasta que cierres streamlabs.
Configuración de la retransmisión mediante OBS
Abre OBS, primeramente configuraremos los ajustes. Ábrelos y en el apartado «vídeo» elige 1920×1080 tanto en resolución de la base como en la resolución de salida en caso de que tu streaming vaya a ser en horizontal. Haz que sean 1080×1920 si será en vertical. En el apartado «emisión» dentro de ajustes, en «servicio«, configura la plataforma en la que emitirás y por último inicia sesión. Si harás tu directo en Instagram escoge «Personalizado» y deja los siguientes parámetros para lo último, al final del artículo te explicamos como hacerlo.
Para añadir la cámara dirígete a «fuentes» y añade «navegador«. Pega la URL que has obtenido en el teléfono anteriormente. En ancho pon 1920 y en alto 1080 para así tener la máxima calidad de vídeo. debería quedar así la configuración de navegador. Haz clic en aceptar y ajusta la ventana en la previsualizaión para que se vea de forma correcta.
Ahora puedes añadir una imagen, sea un logo o banner y colocarla donde desees sin que moleste la visión de la ventana. Como ves, también puedes añadir texto si lo deseas para poner por ejemplo hasta que hora durará el directo, tu web o algún dato de interés.
Sonido
Para el apartado de sonido te recomendamos conectar un aparato como los que recomendamos en este articulo desde tu mesa al ordenador, no es necesario añadir ninguna fuente, simplemente añadir algo de retraso en «ajustes avanzados» al sonido ya que el vídeo nos llegara con una ligera demora mientras que el sonido lo hará al instante.
Si no vas a hacer tu retransmisión en Instagram ya puedes iniciar la tu directo. Si has elegido esta red social queda un último y sencillo paso. Descarga el programa Yellow Duck e inicia sesión con tu cuenta de Instagram. Es importante que si tienes el inicio de sesión en dos pasos en tu cuenta de Instagram lo desactives mientras haces el directo ya que si no Yellow Duck no podrá acceder a tu cuenta. Una vez dentro del programa te dará una URL de servidor y una clave de retransmisión. Copia estos parámetros y pégalos en los campos que anteriormente dejamos vacíos en «Emisión» dentro de los ajustes de OBS. Cierra los ajustes e inicia retransmisión.
Esperamos que te haya quedado claro cada paso de este tutorial. Cualquier duda puedes hacérnosla saber en nuestras redes sociales.